Linux Mint 16 Cinnamon Iso Download
Linuxmint-19.1-Cinnamon-amd01338: Approved for BETA release: 2 Months ago: clem: linuxmint-19.1-Cinnamon-amd00825: Rejected: 2 Months ago: clem: linuxmint-19.1-Cinnamon-amd91218: Rejected: 5 Months ago: clem: lmde-3-Cinnamon-amd81040: Approved for Stable release: 5 Months ago: clem: lmde-3-Cinnamon-i386. Linux Mint is usually distributed into two main editions, one with the Cinnamon desktop and another one with the MATE, a clone of the traditional GNOME Classic session. The Cinnamon edition is available for download as separate 32-bit and 64-bit Live DVD ISO images that can be deployed to either USB sticks or DVD discs. To download your copy of Linux Mint 16, simply click the link below. Once you have your downloaded your 'iso' image of Mint in either a 32bit or 64bit form, and chosen which desktop you would prefer (Mate or Cinnamon), you will need to. Information about Linux Mint 16 Linux Mint is an Ubuntu-based distribution whose goal is to provide a more complete out-of-the-box experience by including browser plugins, media codecs, support for DVD playback, Java and other components.
Information about this edition
| Release | Linux Mint 16 'Petra' - Cinnamon (32-bit) |
|---|---|
| Size | 1.1GB |
| Release notes | Release Notes |
| Announcement | Announcement |
| Torrent | Torrent |
| Authenticity | Don't forget to verify your ISO |
Linux Mint Cinnamon to Windows 10 I have obtained a desk top that has the Linux Mint 16 Cinnamon 64-bit version 2.0.14 I know nothing about Linux, other than it is open source.
Download mirrors
| Location | Mirror |
|---|---|
| World | EvoWise CDN |
| World | LayerOnline |
| Canada | Manitoba Unix User Group |
| Canada | The Free Mirror Project |
| Canada | University of Waterloo Computer Science Club |
| USA | advancedhosters.com |
| USA | Clarkson University |
| USA | GigeNET |
| USA | Harvard School of Engineering |
| USA | James Madison University |
| USA | kernel.org |
| USA | Linux Freedom |
| USA | MetroCast Cablevision |
| USA | pair Networks |
| USA | Syringa Networks |
| USA | TDS Telecom |
| USA | Team Cymru |
| USA | University of Washington, Mathematics |
| USA | US Internet |
| USA | West Virginia University |
| USA | XMission Internet |
| Austria | UPC Austria |
| Belarus | ByFly |
| Bulgaria | IPACCT |
| Bulgaria | Netix Ltd |
| Bulgaria | University of Ruse |
| Czech Republic | Brno University of Technology |
| Czech Republic | CZ.NIC |
| Czech Republic | Ignum, s.r.o. |
| Czech Republic | IT4Innovations National Supercomputing Center |
| Czech Republic | UPC Ceska republika |
| Denmark | Dotsrc.org |
| France | Crifo.org |
| France | Ordimatic |
| France | remi.lu |
| Germany | Be a Lama, Inc. |
| Germany | FH Aachen |
| Germany | Friedrich-Alexander-University of Erlangen-Nuremberg |
| Germany | GWDG |
| Germany | Hochschule Esslingen University of Applied Sciences |
| Germany | NetCologne GmbH |
| Germany | wilhelm.tel GmbH |
| Greece | Hellenic Telecommunications Organization |
| Greece | MyAegean team, University of the Aegean |
| Greece | National Technical University of Athens |
| Greece | University of Crete |
| Greenland | Tele Greenland |
| Hungary | Quantum Mirror |
| Iceland | Siminn hf |
| Ireland | HEAnet |
| Latvia | University of Latvia |
| Luxembourg | root S.A. |
| Netherlands | KoDDoS |
| Netherlands | KoDDoS |
| Netherlands | NLUUG |
| Netherlands | Triple IT |
| Poland | ICM - University of Warsaw |
| Portugal | FCCN |
| Portugal | RNL - Técnico Lisboa |
| Portugal | Universidade do Porto |
| Romania | M247 |
| Romania | ServerHost |
| Romania | Telekom Romania |
| Russia | Truenetwork |
| Russia | Yandex Team |
| Serbia | Four Dots |
| Serbia | University of Kragujevac |
| Slovakia | Energotel |
| Slovakia | Rainside |
| Spain | Oficina de Software Libre do Cixug |
| Sweden | Academic Computer Club, Umea University |
| Sweden | c0urier.net |
| Sweden | Zetup |
| Turkey | Linux Kullanicilari Dernegi |
| Ukraine | IP-Connect LLC |
| United Kingdom | Bytemark Hosting |
| United Kingdom | UKFast |
| United Kingdom | University of Kent UK Mirror Service |
| Bangladesh | dhakaCom Limited |
| Bangladesh | XeonBD |
| China | Shanghai University Open Source Community |
| Hong Kong | KoDDoS |
| Israel | Israel Internet Association |
| Kazakhstan | PS Internet Company LLC |
| South Korea | KAIST |
| Taiwan | NCHC |
| Taiwan | Yuan Ze University, Department of Computer Science and Engineering |
| Thailand | adminbannok.com |
| Vietnam | Freedif |
| Australia | Internode |
| Australia | Western Australian Internet Association |
| New Zealand | University of Canterbury |
| Argentina | Xfree |
| Brazil | Universidade Federal do Amazonas |
| Brazil | Universidade Federal do Parana |
| Colombia | Universidad Pontificia Bolivariana |
| Ecuador | CEDIA |
| Ecuador | CEDIA Ecuador |
| Ecuador | Escuela Politecnica Natcional |
| Ecuador | Universidad Central del Ecuador |
| Kenya | Liquid Telecom |
| South Africa | Internet Solutions |
| South Africa | University of Free State |
| South Africa | WIRUlink |
Brief: This guide shows you how to dual boot Linux Mint with Windows 10 and enjoy both Linux and Windows together in one system.
So you have decided to switch to Linux. Good decision! And if you chose to use Linux Mint, that’s even a better decision.
Linux Mint is one of the best Linux distributions for beginners. Using Linux Mint is fairly easy and installing Linux Mint is no rocket science either. In this tutorial, we’ll see how to install Linux Mint along side Windows 10.
Before that let me recap you a few things about installing Linux Mint. There are a few ways you can start using any Linux based operating system.
- Use Linux inside Windows in a virtual machine: This runs a Linux OS like any other application within Windows. This is also one of the safest ways to get a feel of Linux. However, this will utilize your system resources and if you have less than 4Gb of RAM, I won’t advise using it extensively.
- Use a live version of Linux: In this method, you put Linux on a USB or DVD and you boot from it. This is usually slow and your changes done to the Linux system are (normally) not saved. This is particularly useful if you just want to see what Linux feels like.
- Remove WIndows and Linux: If you have backed up your data and have a recovery or installation disk of Windows ready with you or if you are determined that you are not going back to Windows, you can remove Windows completely and use only Linux.
- Install Linux alongside Windows: This method is called dual booting Linux with Windows. Here, you install Linux on a system that already has Windows. And when your system powers up, you can choose if you want to use Windows or Linux. This involves touching the disk partition and sometimes boot order. Absolute beginners often find it complicated but this is the best way to use Linux and Windows together in one system. And in this article, we’ll see how to dual boot Linux Mint with Windows 10.
Will dual booting Linux with Windows slow down your system?
I was asked this question several times in the Linux Users Group. So, the short answer is no. Dual booting Linux and Windows won’t slow your system in any way.
The only delay is in boot time that too because you get 10 seconds of buffer time to select between Linux and Windows. Once you have booted into either of Linux or Windows, it will work the same as if it is the only OS in the system. No impact on the usability of your system. Dual boot won’t slow down your system.
Install Linux Mint in dual boot with Windows:
Season 8 suits download torrent free. Before we proceed to see the procedure to dual boot Linux Mint with Windows, let me give you some optional yet recommended safety instructions:
- Back up your data: You are going to touch disk partitions. Normally, it’s not a big issue but just in case if you touched wrong partition etc, you may lose data. So my advice is to back up your important files, documents, music, movies etc to an external disk or cloud, whichever suits you.
- Have a boot repair disk: If your boot gets messed up, you can try to repair it with boot repair disk. If you have an extra USB or CD, you can use that to create boot repair disk.
- Have a live or recovery disk of Windows ready: If your boot gets messed up and despite all efforts, you ended with an unbootable system, you can use the Windows disk to reinstall Windows.
I am not discouraging you. I am asking you to be prepared for the worst case scenario.
Remember that this article applies to computers that have Windows 10 already installed on the system. You are installing Linux Mint on an already installed Windows system, not the other way round.
I have created a detailed video tutorial on installing Linux Mint alongside Windows 10. You can refer to it if you want to see all the steps in even more details. I also advise you to subscribe to our YouTube channel for more Linux tutorials.
Follow the steps below to install Linux Mint in dual boot with Windows:
Step 1: Create a live USB or disk
Go to Linux Mint website and download ISO file. This ISO file is the disk image that you can burn to a USB or DVD.
Once you have downloaded the Linux Mint ISO, you need a tool to write the image to a disk. I recommend using a free tool called Universal USB Installer in Windows:
It’s an executable exe file. Just double click on it to run the software and browse it to the ISO. Make sure that you have your USB key plugged in:
If you need more hints, here is a screenshot tutorial on how to create a live USB for Linux.
Step 2: Make a new partition for Linux Mint
This is where you have to be cautious. If you have multiple partitions (not the recovery ones), you can either use one of them or create a new partition from an existing partition. Your existing data will be safe if you have enough free space. Typically, you install Linux in under 10 Gb, however, if disk space if not a concern, I advise using 30-40Gb at least. This way you can have more space at your disposal for downloading and keeping various files.
In Windows 10, go to start menu and type ‘partition’. This will bring up Disk Management utility. Now carefully select the disk in which you’ll make some free space by shrinking the volume:
In my case, I only had the C Drive with 223Gb of space on it. So I shrunk it to make 110Gb of free partition on it. I recommend watch the video to see the exact steps you need more hint.
Step 3: Boot in to live USB
Plug the live USB or disk into the computer and restart the computer. While booting the computer press F10 or F12 function key (defers from computer to computer) to go to the boot menu. Now, choose the option to boot from USB or Removable Media.
Download Linux Mint 19 Cinnamon
Important Note: If your computer came with Windows 8 or Windows 8.1 and you upgraded your system to Windows 10, you may have to disable secure boot. Most modern system with Windows 10 should not need this step, especially with Linux Mint or Ubuntu.
Step 4: Start the installation
It takes some time to boot from the live USB or disk. Have some patience. Once it boots in to live disk, you’ll be provided to Try Linux Mint or Install Linux Mint. Even if you choose to try it, you can find the install option on the desktop:
In next few screens, you’ll be asked to choose the language of the operating system. It will then do some checks on available space, battery and Internet connection.
Step 5: Prepare the partition
This is the most important part of the whole installation. Where to install Linux Mint? As mentioned before, I prefer separate partitions for Windows and Linux. Windows is already installed here, we’ll prepare a new partition for Linux Mint. In the Installation Type window, choose Something Else:
Step 6: Create root, swap and home
Since you already created a new partition in Windows, it’s time to install Linux Mint on it. Now, there are several ways to do it. But here, I’ll show you my favorite way and that is to have a Root, a Swap and a Home.
Create a root partition first. Choose the free space available and click on +.
Here, choose the size of the root (10 GB is enough but I chose to have 20 here), choose ext4 file system, and mount point as / (i.e. root):
Now, next is to create the swap partition. Now the question is what should be the swap size for Linux Mint installation?
The answer depends upon your RAM size, your needs, available disk space and whether you would use hibernation or not. You can use the below suggestion:
- RAM less than 2 GB: Swap should be double the size of RAM
- RAM between 2 to 4 GB: Swap should be RAM size + 2 GB
- RAM between 6 GB to 8 GB: Swap should be size of RAM
- RAM more than 8 GB: Swap should be half the size of RAM or less
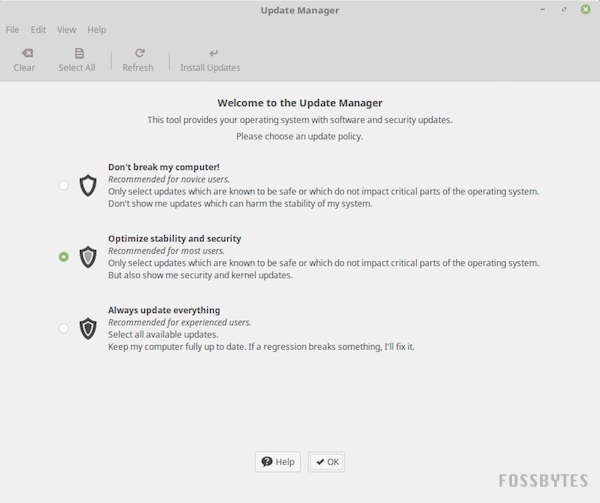
Don’t spend too much time thinking about swap. It is helpful for systems with less memory. For system with more than 8 GB of RAM and SSD, the less the swap, the better it is.
The next step is to create Home. Try to allocate the maximum size to Home because this is where you’ll be downloading and keeping the files.
Once you have created Root, Swap and Home partitions, click on Install Now button.
Step 7: Follow the trivial instructions
Technically, you have crossed the main hurdle if you reached this point successfully. Now you will be taken through a number of screens to select options like keyboard layout, login credentials etc. You don’t need to be a genius to figure out what to do here afterward. I have attached screenshots for reference purpose here.
Once the installation is over, you will be presented with the option to keep trying live version or to restart the system.
And that would be it. On next boot, you will see the option of Linux Mint on the grub screen. And thus you can enjoy the beautiful and beginner-friendly Linux distribution. I hope you found this guide to Linux Mint dual boot with Windows helpful.
Here are a few common troubleshoot you might have to do after dual booting Linux Mint:
I strongly advise you to read things to do after installing Linux Mint so that you can have a good start.
If you want to remove, you can follow this guide to uninstall Linux Mint from Windows 8 dual boot.
If you have questions, suggestions or a word of thanks, feel free to drop a comment. Stay tuned for more Linux Mint tutorials. Ciao :)